Pythonistaのphotosモジュールで遊ぼう
Pythonistaのphotosモジュールの使い方
どうもこんにちはkiwoです!
今回はPythonista3でのphotosモジュールでの小技を紹介します!
とりあえずやってみる事は
・カメラを起動させ画像を適用させる
・自分のアルバムの中から写真を選び編集する
の2点をやっていきたいと思います!
参考サイトはこちら
http://omz-software.com/pythonista/docs/
では
・カメラを起動させ画像を適用させる
からやっていきます。
まず初めの関数はすごく簡単でよく使われる方も多いかと思います。
それは
capture_image()
という関数です。
ざっくりした動きの説明としては今撮った写真を変数に入れる事が出来ます。
コードはこんな感じ。
超どシンプルです
import photos
pic = photos.capture_image()
pic.show()
コードを実行するとカメラが起動するので適当に何か撮ってみます。
その後右下のuse photoをタップします。
普通にコンソール画面の写真が表示されましたね。
ちょっとインテリぶってカッコ良い本を撮りました笑
そしてここからPILで編集するも良しです。
ちなみにPythonistaには標準でPILが入っています…!
次は
・自分のアルバムの中から写真を選び編集する
をやっていきます。
関数は
photos.pick_asset()
という関数です。
まずシンプルにこの関数だけ実行します。
コードはこんな感じで
import photos img = photos.pick_asset() # アルバムから写真選ぶ pic = img.get_image() # 画像データ取得 pic.show() # 画像表示
実行すると
このように選択する画面が出てくるので選択すると出力されます。
ではこの関数を活用して画像を白黒に変えていきます。
コードはほぼほぼ公式ドキュメントのコピペですが笑
import photos album = photos.pick_asset() # アルバムから写真を選ぶ if album.can_edit_content: # もしassetのコンテンツが変更できるなら img = album.get_image() # assetの画像データを取得 grayscale_img = img.convert('L') # 画像を白黒に変換 grayscale_img.save('edit.jpg', quality=90) # 'edit.jpg'というファイル名で保存 album.edit_content('edit.jpg') # jpgに変換 else: print('The asset is not editable') # もし画像が編集不可能であればメッセージを表示
はいこんな感じで出来ました。
この様に画像編集が出来るのでphotosモジュールはかなり優秀ですね。
皆さんも是非これで遊んでみてください。
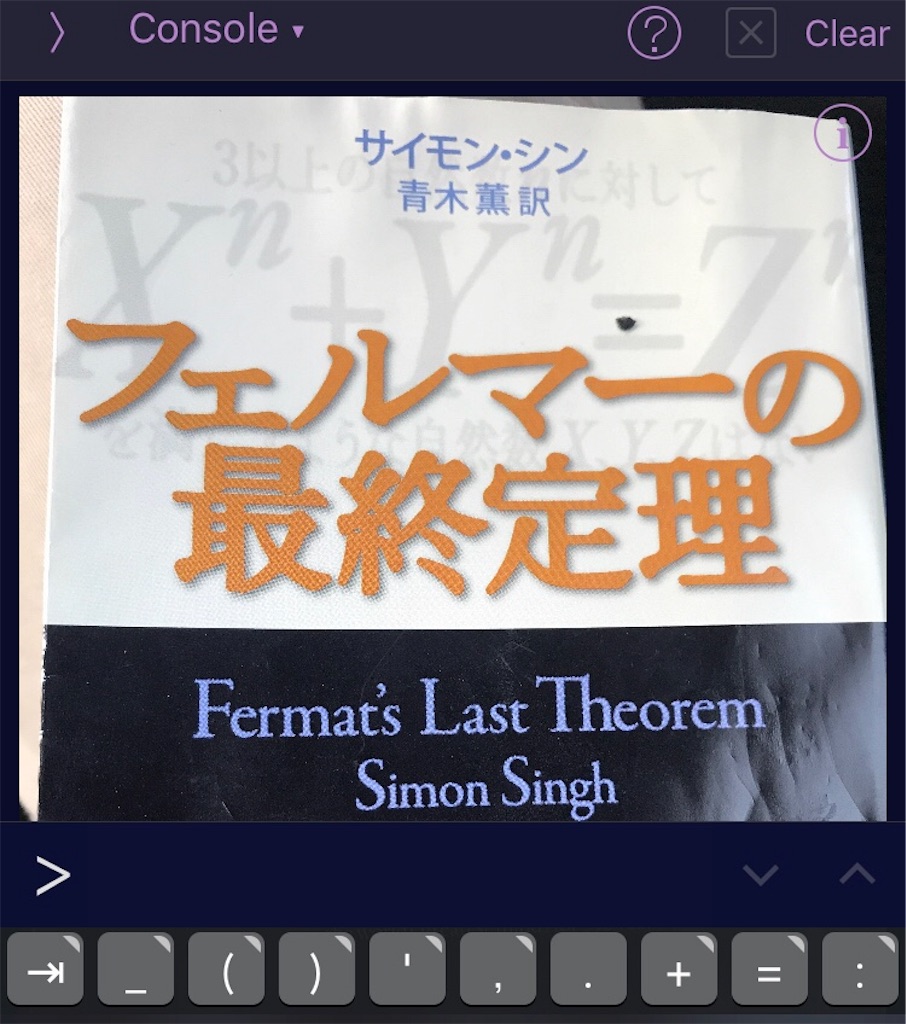
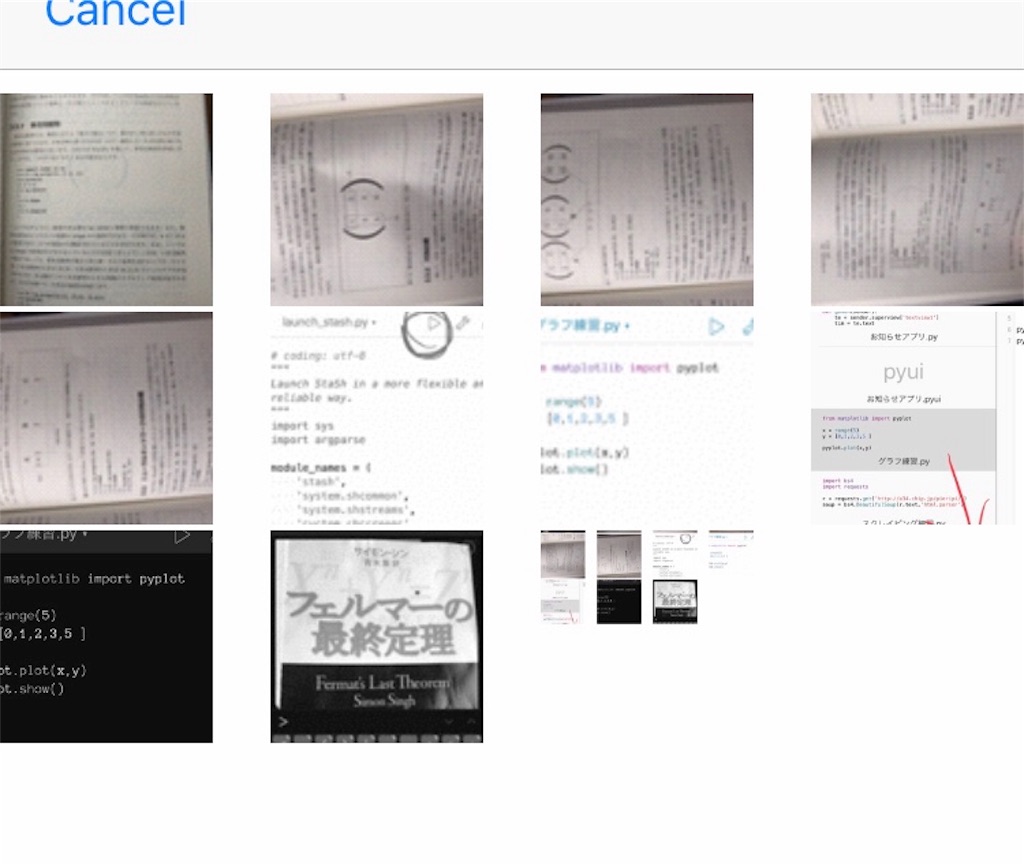

![[商品価格に関しましては、リンクが作成された時点と現時点で情報が変更されている場合がございます。] [商品価格に関しましては、リンクが作成された時点と現時点で情報が変更されている場合がございます。]](https://hbb.afl.rakuten.co.jp/hgb/248ba08a.09709691.248ba08b.8b2ad4e0/?me_id=1213310&item_id=19009503&pc=https%3A%2F%2Fthumbnail.image.rakuten.co.jp%2F%400_mall%2Fbook%2Fcabinet%2F6435%2F9784774196435.jpg%3F_ex%3D240x240&s=240x240&t=picttext)
