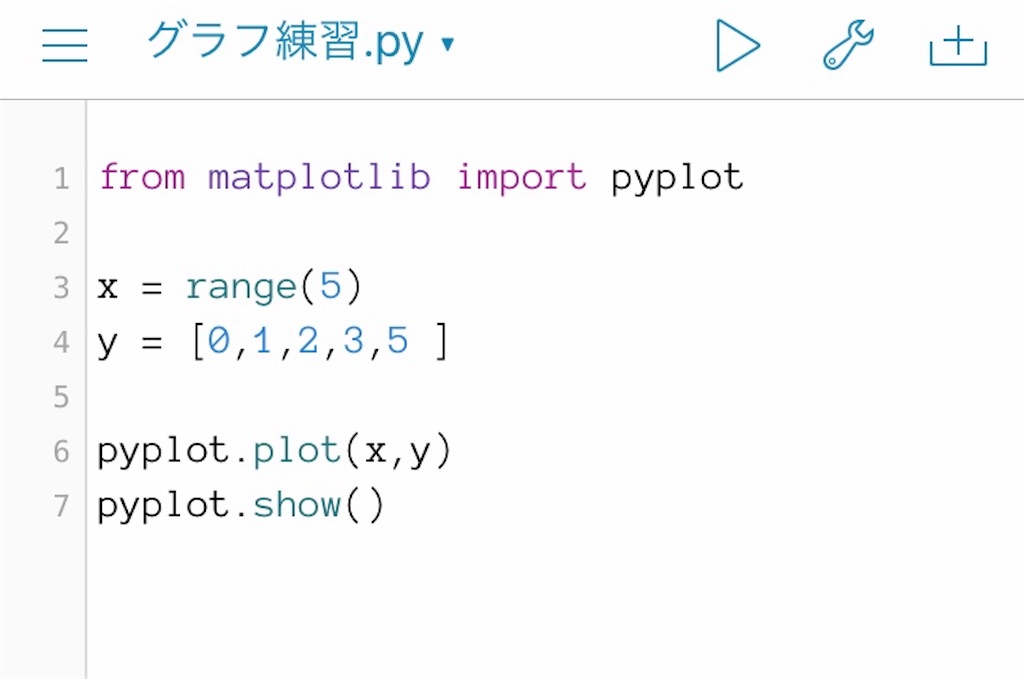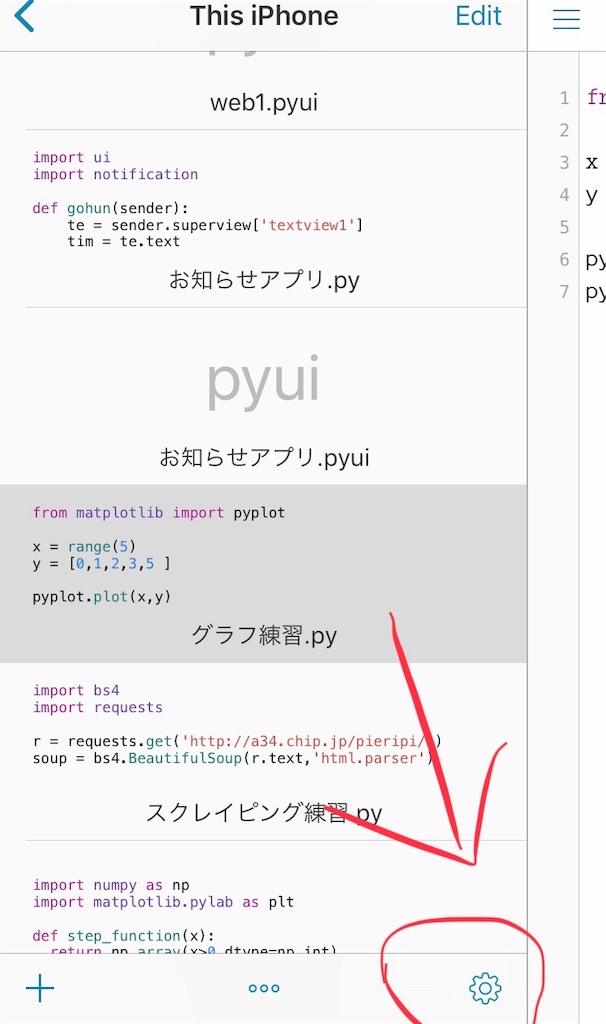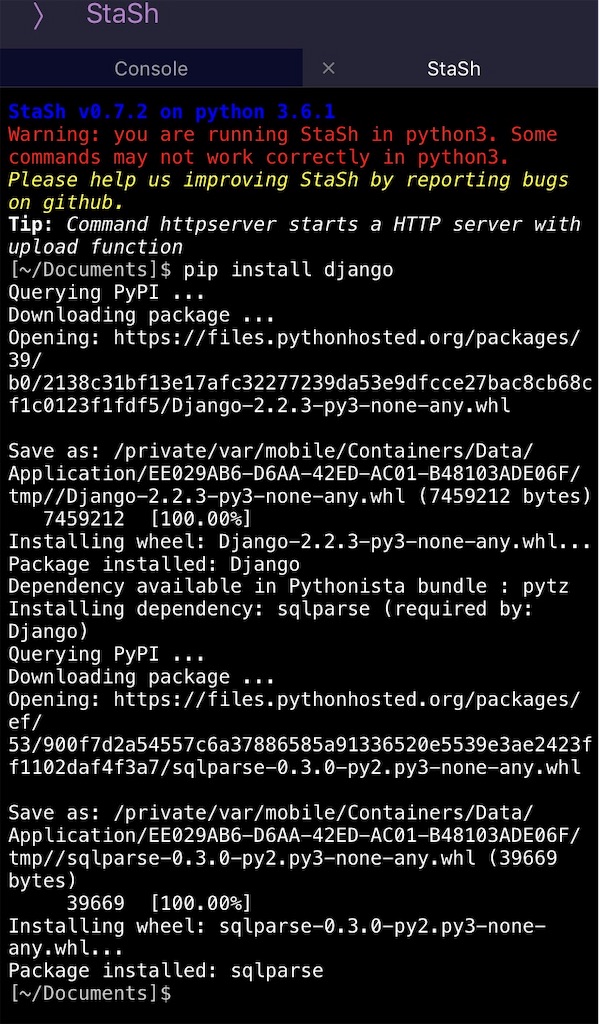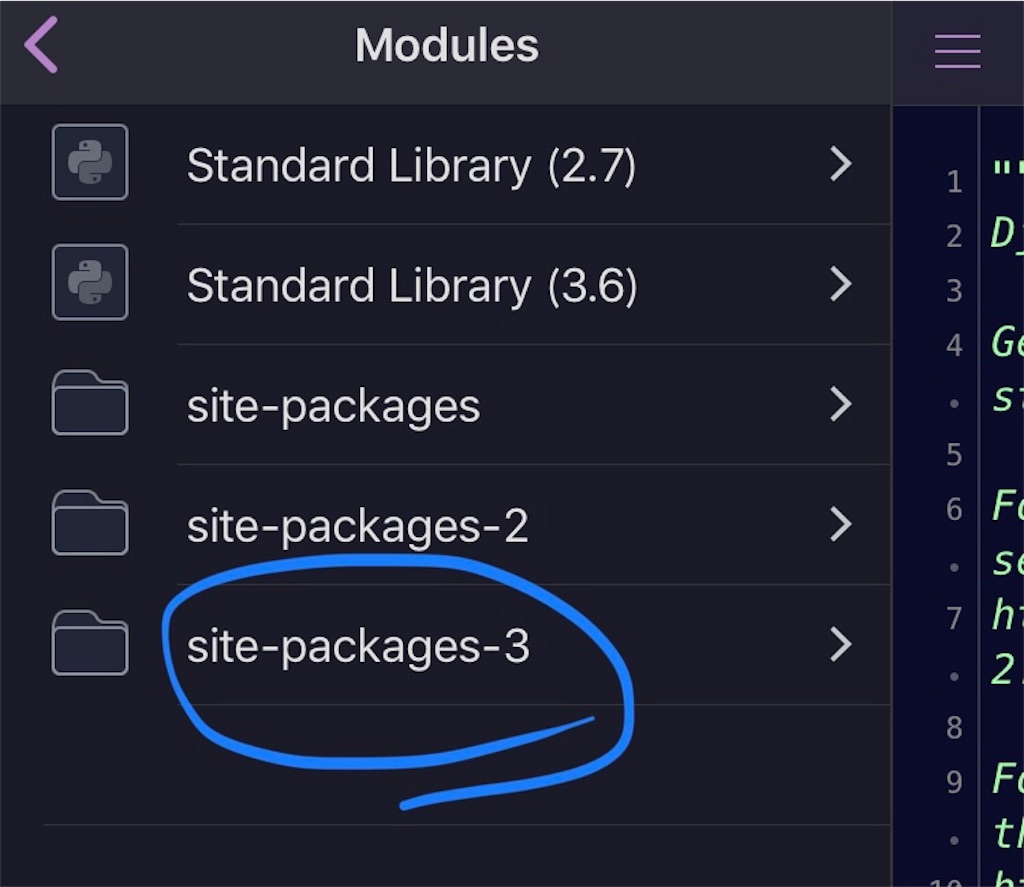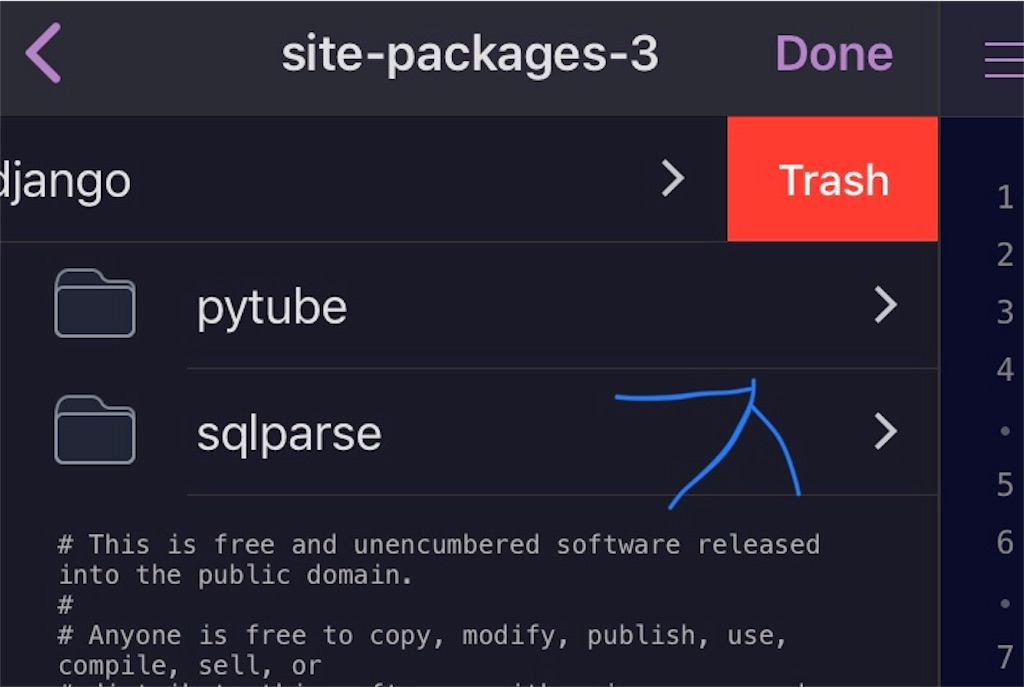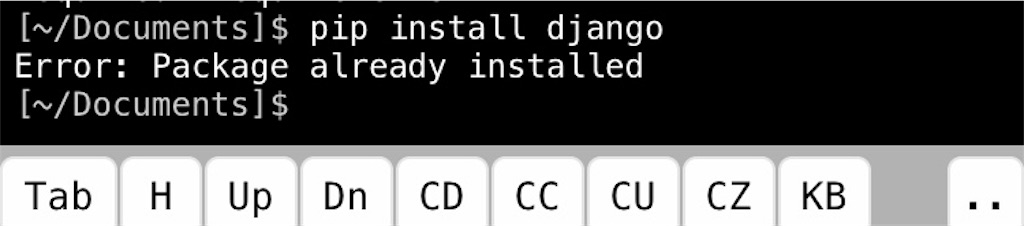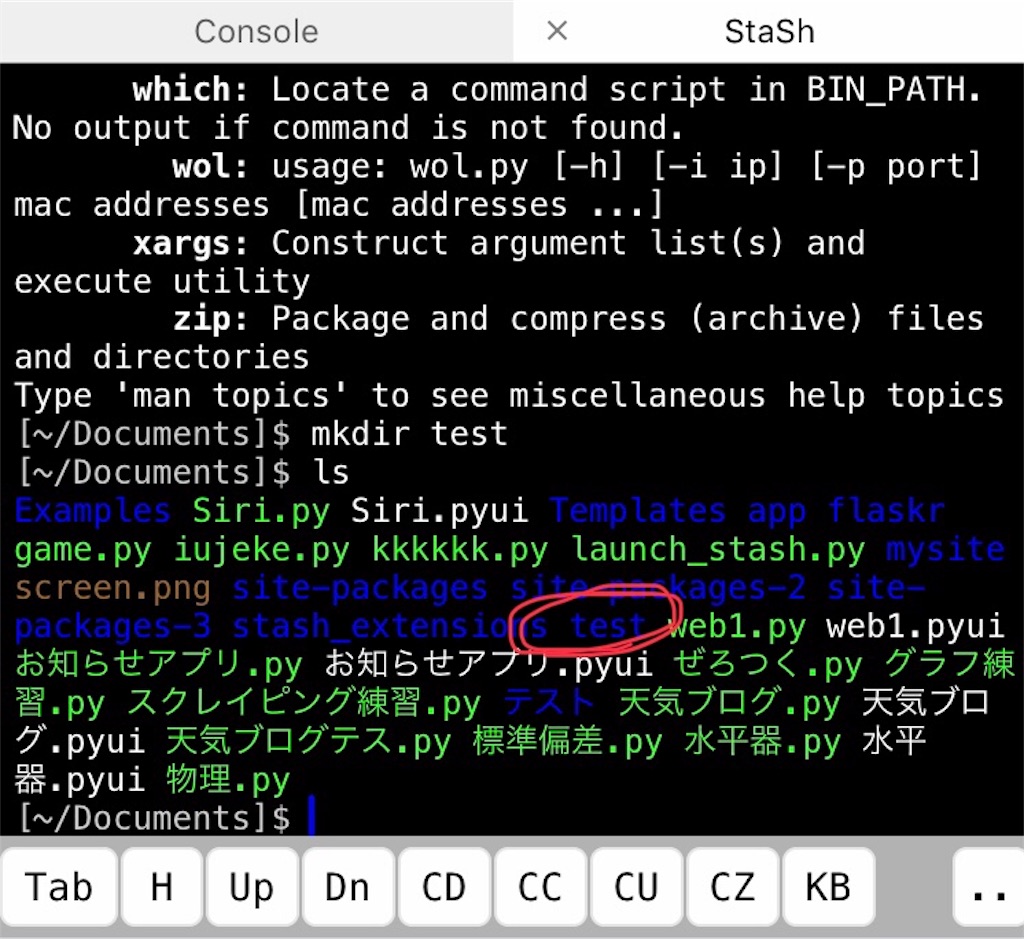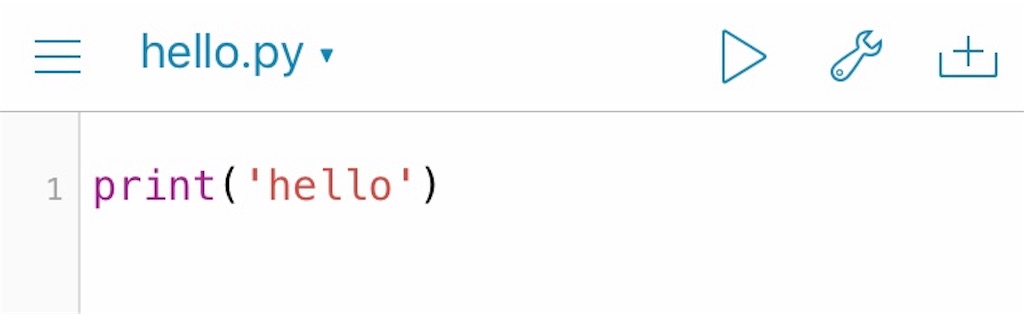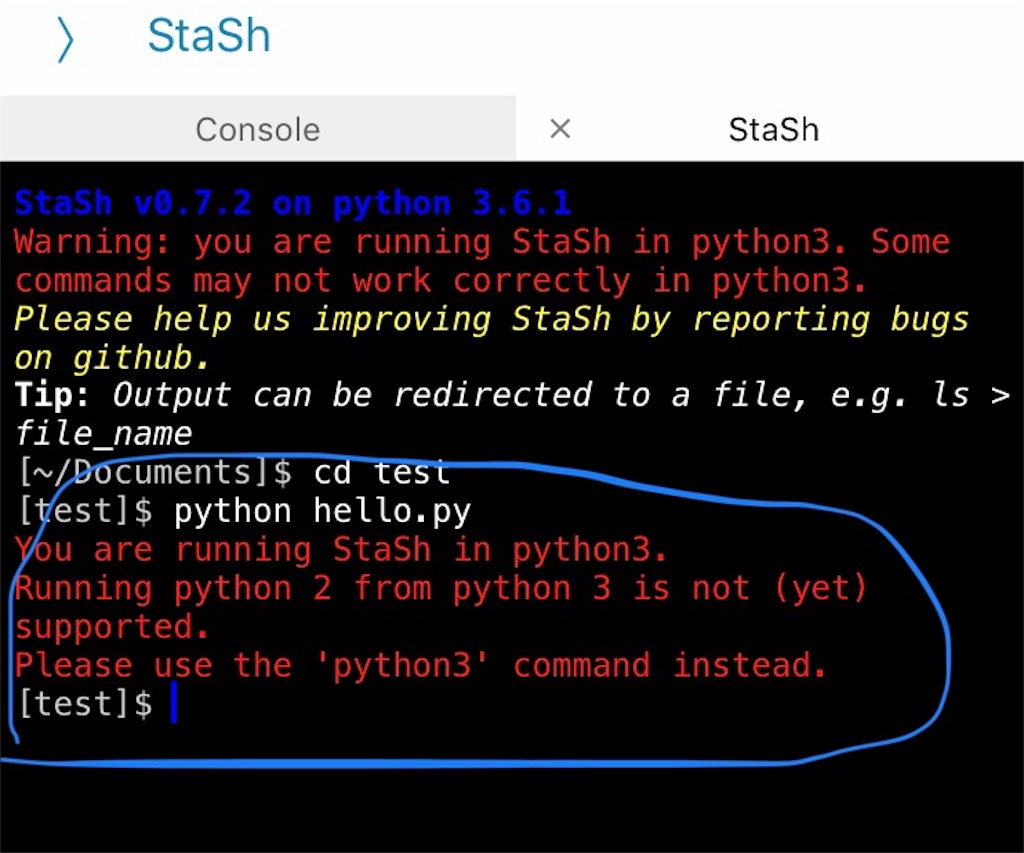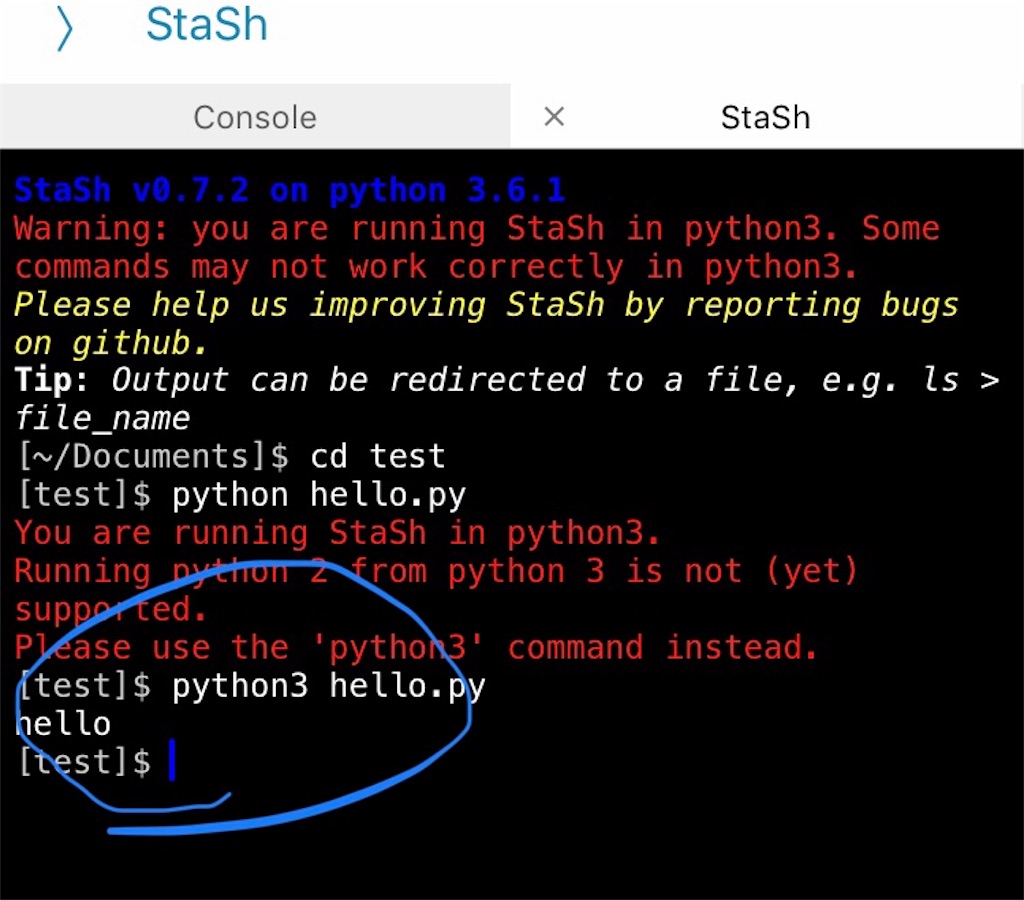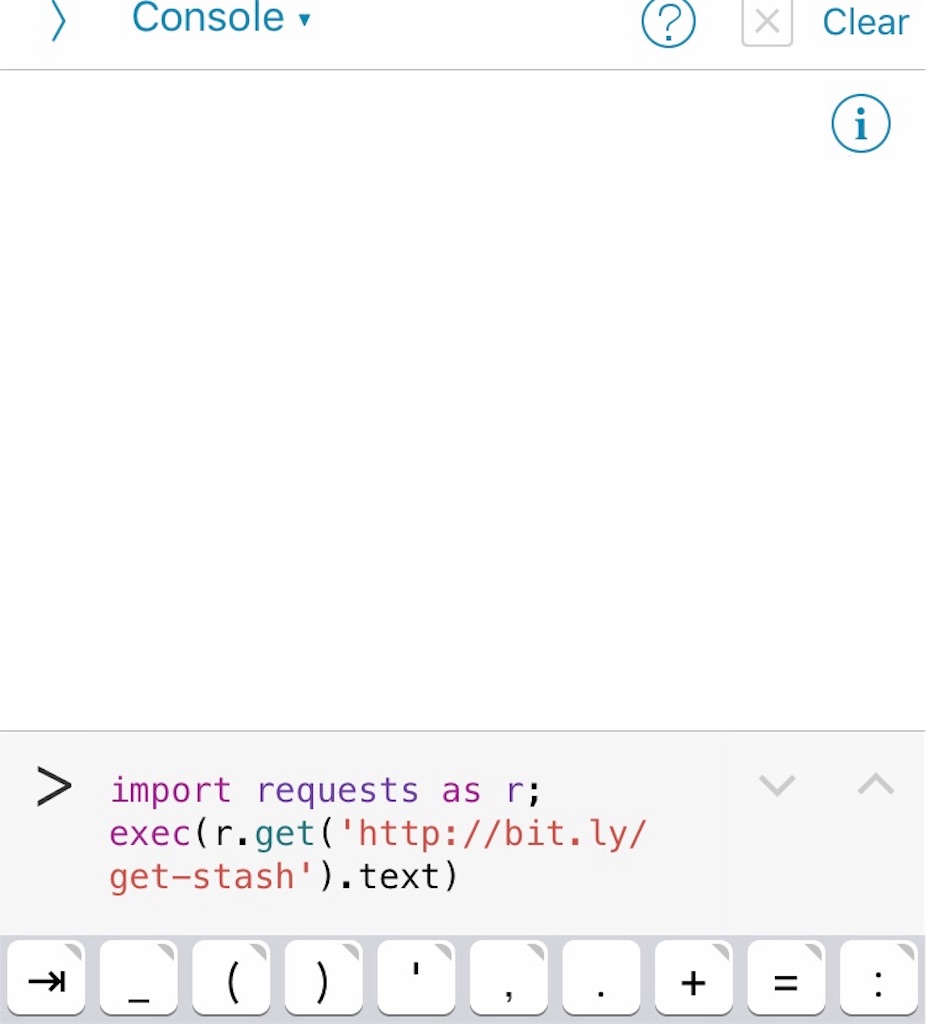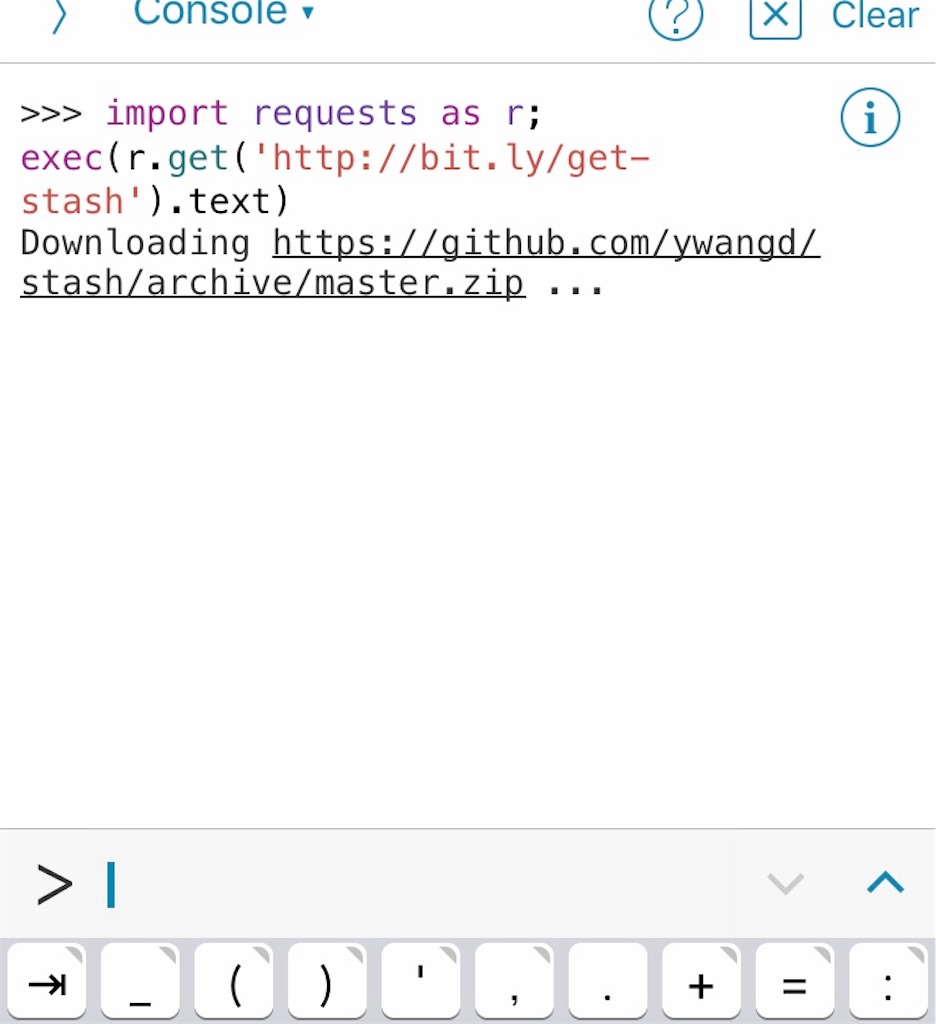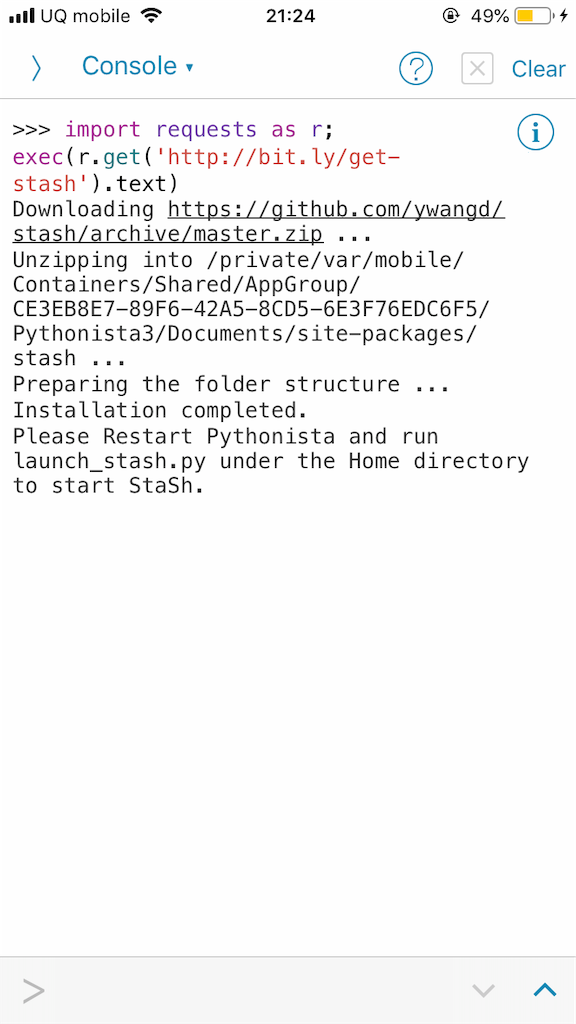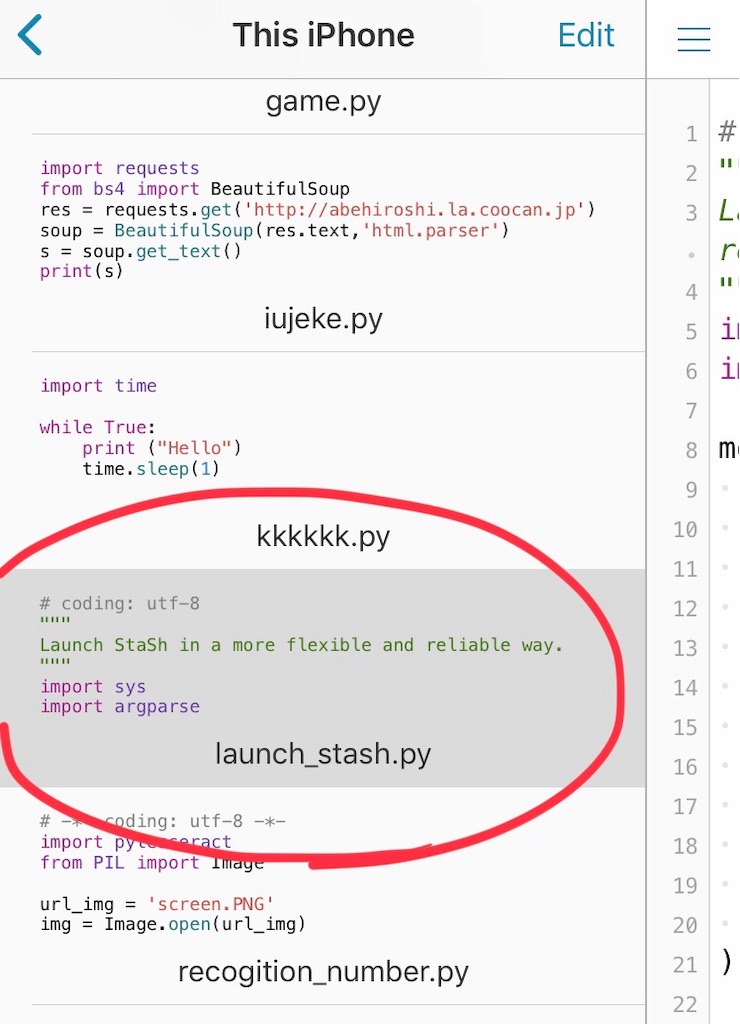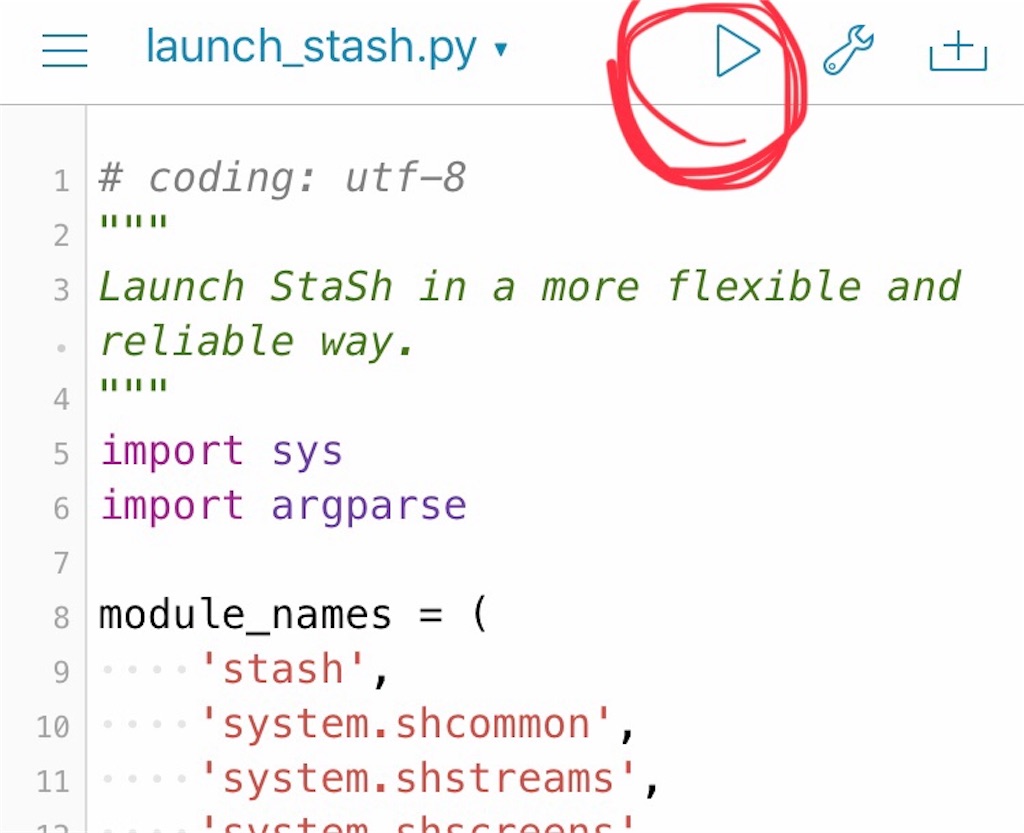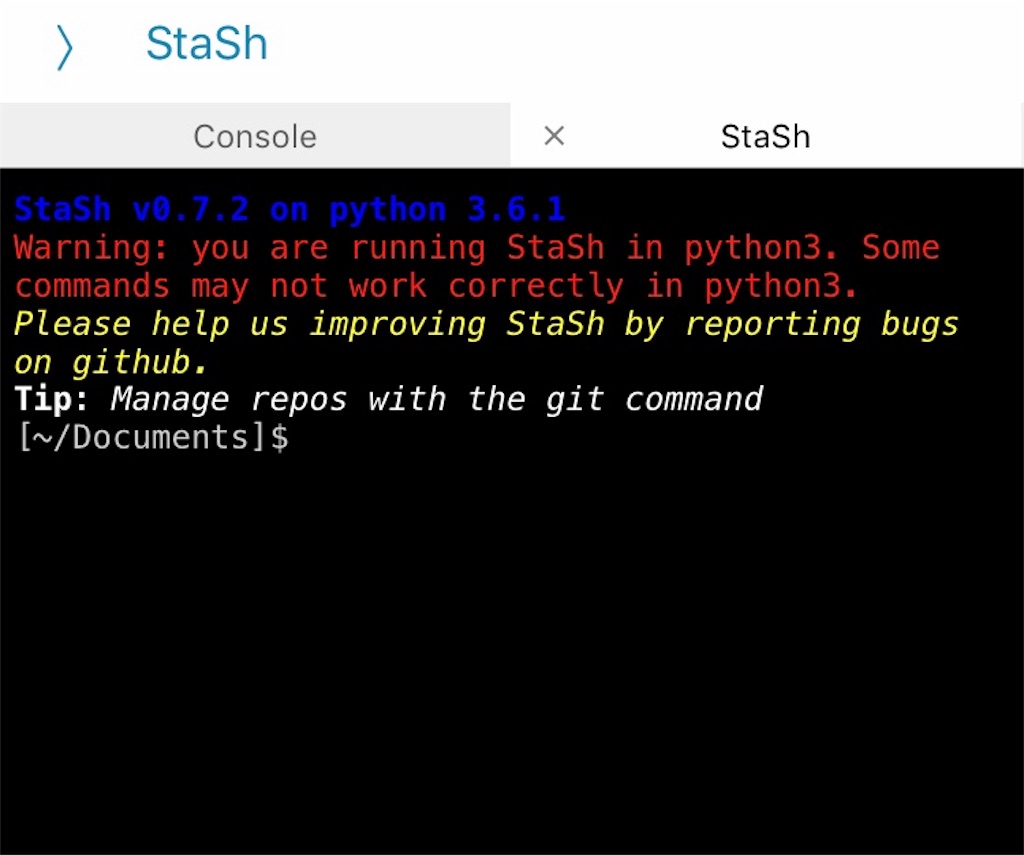資産運用したらどうなる?
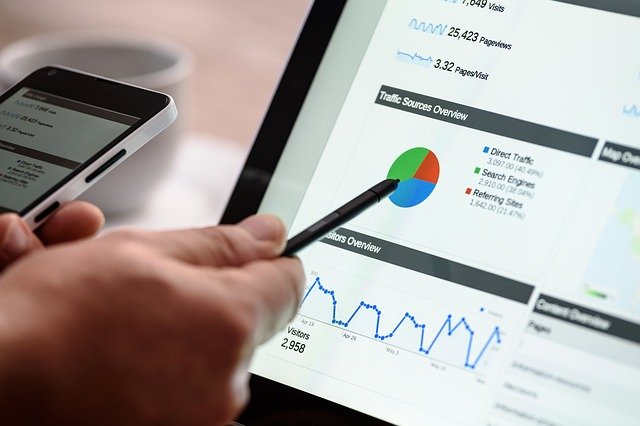
どうもお久しぶりです。
最近は米国株ETFにハマってるkiwoです。
プログラミングは最近おろそかですが
最近また熱が上がってきました。
ですが資産運用の方も熱いので
今日は資産運用について気ままに書き殴る感じです。
なぜ資産運用をするのか?
みなさん貯金はしてますか?
してない人もしている人も普通のサラリーマンなら必要な事です。
貯金といえば銀行にお金を貯めるというイメージが多いですが
そのお金って金利がついていることを知ってますよね?
銀行にある程度の期間を預けたらお礼にお金を増やすよという仕組みです。
しかし現在の銀行の金利は雀の涙という奴です。
ATMで手数料がかかると吹っ飛ぶぐらい安いです。
まあ利点をいえばすぐに簡単に始められるという事ですかね。
そして銀行での貯金ですがこの金利ってやつが上がると嬉しくないですか?
お金が増えて嬉しくない人はなかなかいないと思います。
そこで金利が銀行よりも高い株です!
株といえば危険なイメージを持たれてる人が多いかと思います。
しかし株自体はそんなに危険ではありません。
レバレッジというやつを使えば危険ですが…
今回紹介するのは危険なレバレッジはありません。
これは色んな会社の株のまとめ売り的なのを買って投資信託の会社にお金を預ける的な感じです。
年利が5%で運用している人もいるので
100万円買ってたら分配金というやつで5万円くれます。
どこの株のセットを買うかはティッカーなどググってみてください。
ただ一点買いはリスクが高いのでここも勉強は必要です。
例えば高配当株で有名な日産自動車は色々あって
今は配当金がもらえていないって人もいます。
もしこの日産だけをひたすら買っていて
急に暴落したら損しますよね?
そこで分散投資をしてリスクを下げます。
どこかの会社が潰れても他の会社の株があるから損害が抑えてたりしますので。
もし興味を持たれた方は是非ETFを調べてみてください。
投資信託や積立NISAなどがありますがその仲間だとざっくり覚えてくれたら良いと思いますw
自分は現金と株を半々ぐらいにして運用しようとしてます。
やっぱり現金は必要になることがありますので
しかしもし日本のお金の価値がなくなったら今の貯金額は大損することもあるのであしからず。
ぜひこの機会に資産運用を検討してみてください。
Pythonistaのphotosモジュールで遊ぼう
Pythonistaのphotosモジュールの使い方
どうもこんにちはkiwoです!
今回はPythonista3でのphotosモジュールでの小技を紹介します!
とりあえずやってみる事は
・カメラを起動させ画像を適用させる
・自分のアルバムの中から写真を選び編集する
の2点をやっていきたいと思います!
参考サイトはこちら
http://omz-software.com/pythonista/docs/
では
・カメラを起動させ画像を適用させる
からやっていきます。
まず初めの関数はすごく簡単でよく使われる方も多いかと思います。
それは
capture_image()
という関数です。
ざっくりした動きの説明としては今撮った写真を変数に入れる事が出来ます。
コードはこんな感じ。
超どシンプルです
import photos
pic = photos.capture_image()
pic.show()
コードを実行するとカメラが起動するので適当に何か撮ってみます。
その後右下のuse photoをタップします。
普通にコンソール画面の写真が表示されましたね。
ちょっとインテリぶってカッコ良い本を撮りました笑
そしてここからPILで編集するも良しです。
ちなみにPythonistaには標準でPILが入っています…!
次は
・自分のアルバムの中から写真を選び編集する
をやっていきます。
関数は
photos.pick_asset()
という関数です。
まずシンプルにこの関数だけ実行します。
コードはこんな感じで
import photos img = photos.pick_asset() # アルバムから写真選ぶ pic = img.get_image() # 画像データ取得 pic.show() # 画像表示
実行すると
このように選択する画面が出てくるので選択すると出力されます。
ではこの関数を活用して画像を白黒に変えていきます。
コードはほぼほぼ公式ドキュメントのコピペですが笑
import photos album = photos.pick_asset() # アルバムから写真を選ぶ if album.can_edit_content: # もしassetのコンテンツが変更できるなら img = album.get_image() # assetの画像データを取得 grayscale_img = img.convert('L') # 画像を白黒に変換 grayscale_img.save('edit.jpg', quality=90) # 'edit.jpg'というファイル名で保存 album.edit_content('edit.jpg') # jpgに変換 else: print('The asset is not editable') # もし画像が編集不可能であればメッセージを表示
はいこんな感じで出来ました。
この様に画像編集が出来るのでphotosモジュールはかなり優秀ですね。
皆さんも是非これで遊んでみてください。
【stash】pipインストールの方法【Pythonista】
Pythonistaでpipインストール
どうもこんにちはkiwoです。
今回はPythonistaのpipコマンドでライブラリをインストールする事に関しての記事になります!
とりあえずstashを起動させます。
FAVORITEというところでお気に入り登録しておくとstashのファイルを探す手間が省けるので追加しましょう。
下の画像の所からできます。
ではとりあえずdjangoをインストールしてみます。
$ pip install django
ダウンロード画面はこんな感じです。
これでインストールは完了です。
実際にインストール出来たかコンソールでimport してみて確認してみてください。
ですがPythonistaではdjangoを使うには色々設定が必要ですので需要があれば更新したいと思います。
PythonistaはFlaskやbottleが入ってるのでdjangoはそこまで必要じゃないのかなと思います。
ちなみにFlaskの記事はこちらになります。
あと1つインストールに関して少しややこしいことが発生するので書きます。
stashでpipインストールをするとsite-packagesというフォルダにデータが入ります。
画像でいうと青丸の所ですね
容量が圧迫して軽くするために削除したとします。
その後やっぱりあのライブラリとか必要だ!ってなって再度インストールすると画像の様なエラーが出ます。
試しに先程インストールしたdjangoを削除します。
画像の様に左にスクロールする事で削除のボタンが出るのでタップします。
ゴミ箱から復元すれば元に戻りますがゴミ箱からも消してみます。
そこでもう一度pipインストールを実行します。
すると削除したはずなのにこの様なメッセージが出ます。
Error: Package already installed
画像は既にインストールしてるというメッセージです。
importしてもdjangoはないというエラーがでます。
そうなると使いたくなってもインストールができませんよね?
そこでpip listコマンドを使って確認してみましょう。
削除したはずのdjangoがいました。
手動で削除したのにコマンドで確認すると消えてませんでした!
そこでこのコマンドを使いましょう!
$ pip uninstall django
このコマンドで完全に消えます。
これで再度pipインストールをする事が出来ますので頭の片隅に置いておくといつか役立つと思います。
【Pythonista】iPhoneでターミナル操作!?【stash】
stashの基本操作
どうもこんにちはkiwoです。
前回に引き続きstashを使っていきます!
インストールはこちら。
今回ではMacのターミナルを体験すべくシェル操作をしていきます!
まずはhelpコマンドでどのようなコマンドが使えるか軽く見てみましょう。
$ help
をするとこのようになります。
様々なコマンドが並んでいます。
見る限りではlsやcdなどの基本的なコマンドがあるので試していきます。
まずはディレクトリを作っていきましょう。
$ mkdir test
出来たかどうかlsコマンドを使って確認します。
$ ls
青文字で見辛いですがフォルダは青文字でファイルは緑の文字で表示されています。
そして赤丸のところに先程作ったtestフォルダがありますのでここに移動します。
$ cd test
Macのターミナルならばviコマンドを使ってファイルの作成とコードの記述をしますがstashには残念ながらviコマンドがないのでここでは通常通りファイルを作ります。
testフォルダの中にhello.pyというファイルを作ってコードは取り敢えずベタなやつにしておきます。
helloという文字列を出力するだけです。
stashに戻ってtestディレクトリに入ります。
今作ったファイルを実行していきます。
まずはよくありがちな駄目な例で実行します
$ python hello.py
Macならばこれで実行できますがstashの場合はこの様なエラーがでます。
青丸の所です。
これは「python2は良いけどpython3はサポートしてないからpython3コマンド使ってください」
って言われてるのでコマンドを変えます!
こちらが正です!
$ python3 hello.py
実行結果がこれです。
出力できましたね。
以上が簡単になりますがstashの使い方になります。
次回はpipコマンド使ってライブラリのインストールをやっていきます!
【stash】Pythonistaのシェルで遊ぼう!【使い方】
stashのインストール
どうもこんにちはkiwoです。
今回はPythonistaというアプリでシェルを使ってライブラリのインストールやシェル操作をするためのstashをインストールします!
その前にシェルの説明なんですけどPC使ってる人からすればWindowsのコマンドプロンプトやMacのターミナルみたいなものと解釈してくれて良いと思います。
参考ページ
https://forum.omz-software.com/topic/1919/stash-shell-like-an-expert-in-pythonista
色々書いてありますが英語なので軽く説明していきます!
本題
まずはインストールから
import requests as r; exec(r.get('http://bit.ly/get-stash').text)
このコードを実行するだけです!
それだけですがどこでこのコードを実行するかというとPythonistaにあるコンソールにて実行します。
では実際に実行していきましょう!
まずは上のコードをコピーしましょう。
次にPythonistaを開いてコンソール画面へ。
ここにコードを貼り付けます。
貼り付けたら改行を押してコードを実行します!
ダウンロード中になるとこの画面になります。
完了すると下の様になります!
自分のフォルダを見てみるとstashがあります。
ファイル名はlaunch_stash.pyになります。
こんな感じでさりげなく居ます。
この段階ではstashはまだ起動してないので起動させます。
赤丸の所を押して実行すると…
はい完了です。
念のためバージョンを確認します
コマンドは
selfupdate -n
実行!
はい既にニューバージョンと言われました。
ここまでがstashのインストールになります。
pipコマンドをつかってdjangoなどもインストールできるので今後やってみたいと思います。
閲覧ありがとうございました!

![[商品価格に関しましては、リンクが作成された時点と現時点で情報が変更されている場合がございます。] [商品価格に関しましては、リンクが作成された時点と現時点で情報が変更されている場合がございます。]](https://hbb.afl.rakuten.co.jp/hgb/248ba37c.fdb657cd.248ba37d.4e5d34e5/?me_id=1264337&item_id=10042436&pc=https%3A%2F%2Fthumbnail.image.rakuten.co.jp%2F%400_mall%2Fshop-inverse%2Fcabinet%2F07919046%2F08555721%2Fimgrc0073684729.jpg%3F_ex%3D240x240&s=240x240&t=picttext)

![[商品価格に関しましては、リンクが作成された時点と現時点で情報が変更されている場合がございます。] [商品価格に関しましては、リンクが作成された時点と現時点で情報が変更されている場合がございます。]](https://hbb.afl.rakuten.co.jp/hgb/248ba08a.09709691.248ba08b.8b2ad4e0/?me_id=1213310&item_id=19937335&pc=https%3A%2F%2Fthumbnail.image.rakuten.co.jp%2F%400_mall%2Fbook%2Fcabinet%2F1337%2F9784788921337.jpg%3F_ex%3D240x240&s=240x240&t=picttext)
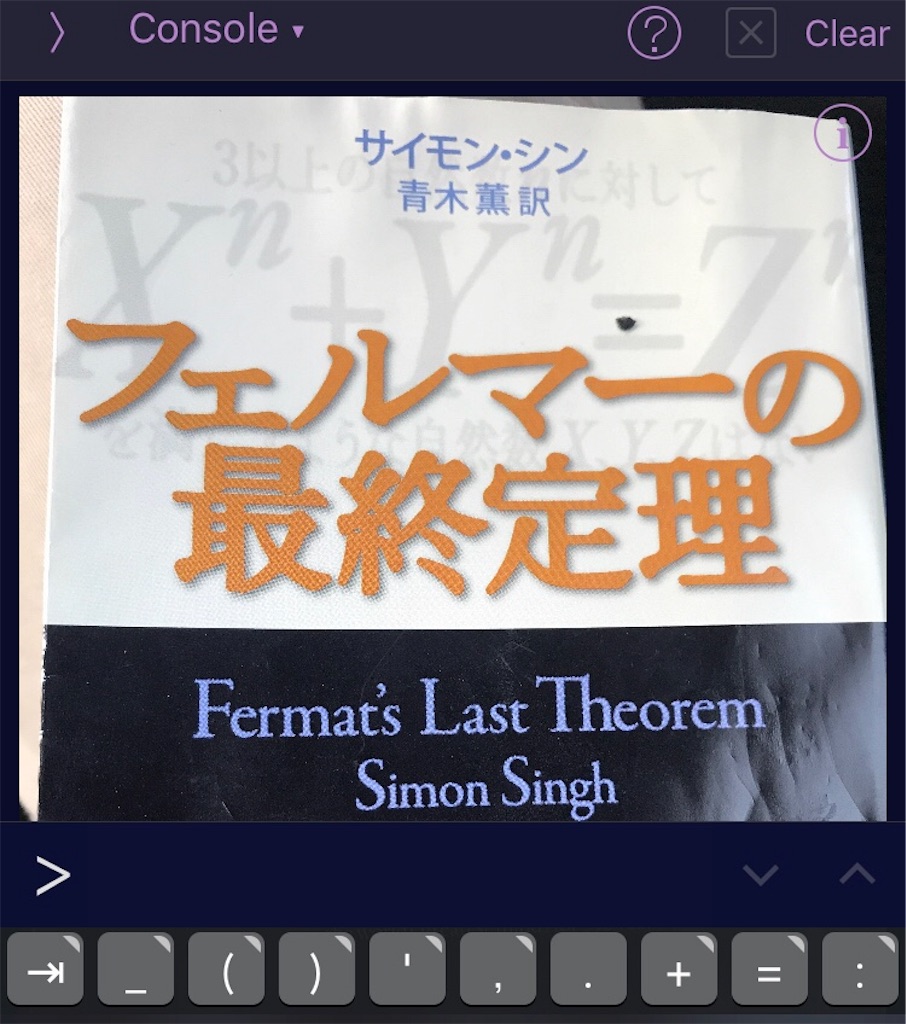
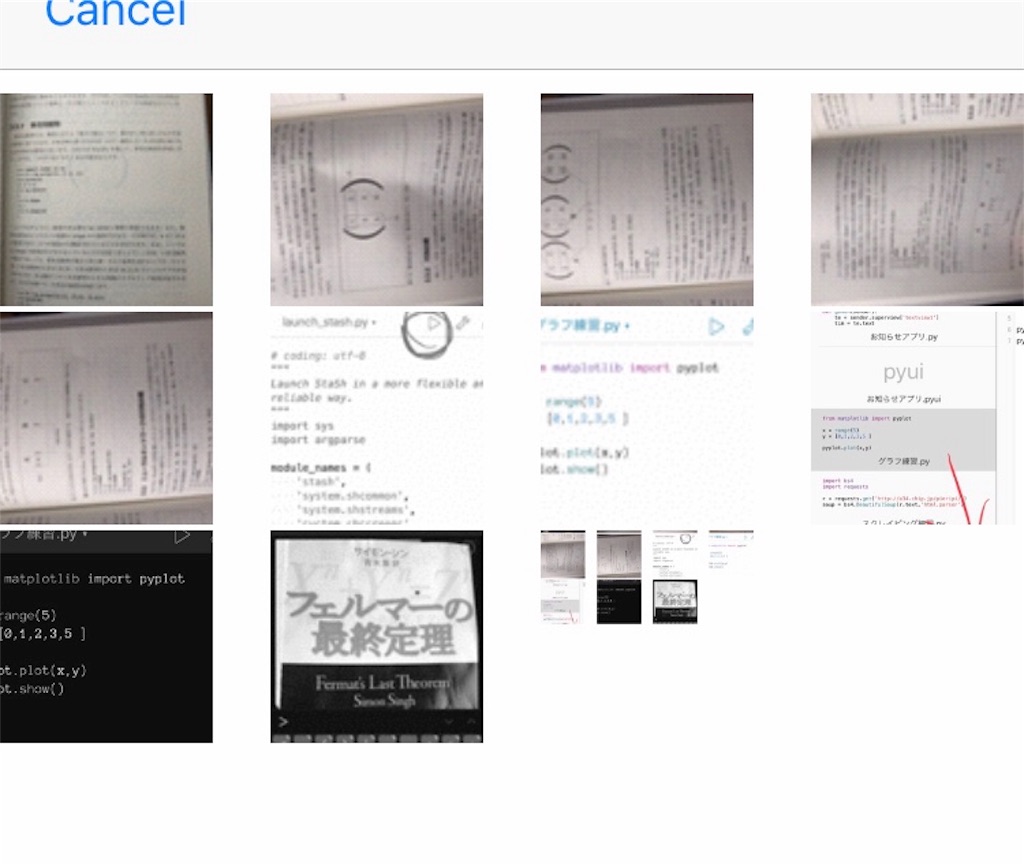

![[商品価格に関しましては、リンクが作成された時点と現時点で情報が変更されている場合がございます。] [商品価格に関しましては、リンクが作成された時点と現時点で情報が変更されている場合がございます。]](https://hbb.afl.rakuten.co.jp/hgb/248ba08a.09709691.248ba08b.8b2ad4e0/?me_id=1213310&item_id=19009503&pc=https%3A%2F%2Fthumbnail.image.rakuten.co.jp%2F%400_mall%2Fbook%2Fcabinet%2F6435%2F9784774196435.jpg%3F_ex%3D240x240&s=240x240&t=picttext)