【初心者】Macのターミナルの基本操作【方法】
Macのターミナルの基本操作

どうもこんにちはkiwoです。
今回はみんな大好きターミナル操作です。
始めに
突然ですが僕は今Macを使っていてシェルはzshを使用しています。
ターミナル操作をしているといかにもパソコン!って感じが好きです笑
今日はそんなターミナル操作の基本について書いていこうと思います。
本題
まずはターミナルを起動します。
commandとスペースキーを同時押しで「ターミナル」と入力するとすぐに出てきますね。
では起動しましょう。
Macではデフォルトがbashなのでとりあえずbashでやっていきます。
こんな感じの画面ですね

では何かしらのコマンドを打ってみましょう!
まずは自分が今どこのディレクトリのいるか把握する場合は
$ pwd
これだけです。
起動時はホームディレクトリにいます。
ではホームディレクトリにどんなファイルやフォルダがあるか見ましょう。
$ ls
でok。
lsについてはこちらの記事に詳しく書いてます!
このコマンドで今いるディレクトリのファイルが見えますね。
では次にディレクトリを移動しましょう。
今回のコマンドではデスクトップに移動します。
$ cd Desktop
これでデスクトップのディレクトリに移動しました。
一つ上のディレクトリの戻りたい場合は
$ cd ..
ではデスクトップに新しいディレクトリを作ります。
$ mkdir test
testというフォルダができたか先程のlsのコマンドで確認してみてください。
次に新しく作ったtestフォルダに移動します。
$ cd test
このフォルダは空なのでここにpythonのファイルを作ってみます。
ここで一旦pwdコマンドを使ってtestディレクトリに居るか確認しましょう。
画像の様になってたらOKです。
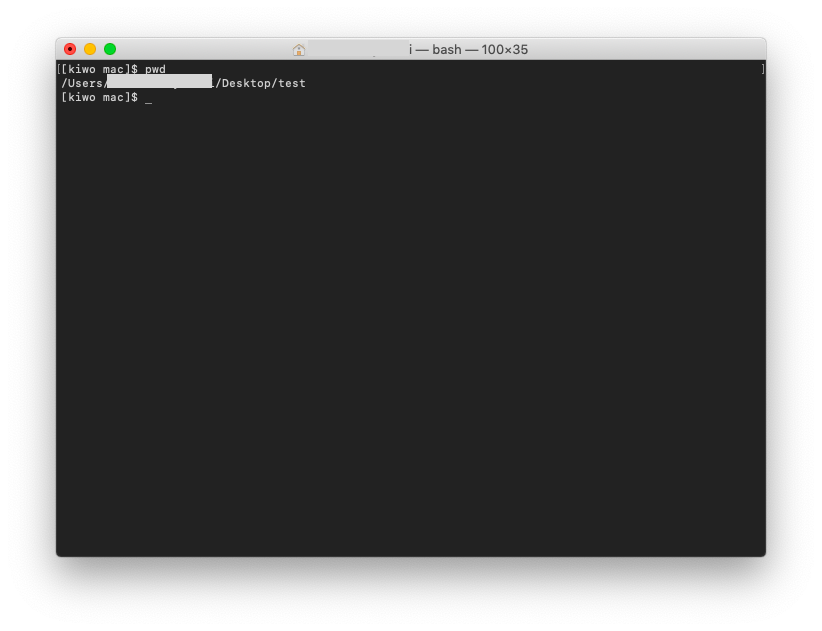
ではpythonファイルを作成します。
$ touch plus.py
これでplus.pyという空のファイルが作成されます。
この中身のコードをいじるにはviかvimというコマンドを使います。
$ vi plus.py
するとこの様な画面になります。
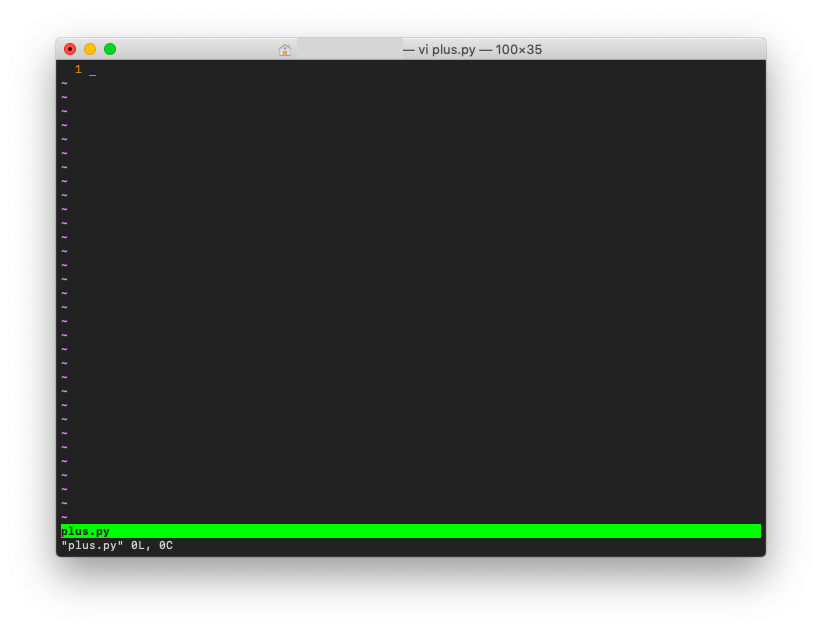
僕の場合は少しこのvimというやつをいじってるので色が変わったりしてますが気にしないでください。
この画面から「i」を押すとインサートモードになってファイルにコードが記述出来る様になります。
別のキーで行頭からの入力の開始や行末からの開始が出来たりしますが、ここでは「i」を使ってます。
ではplus.pyに記述をします。
とりあえず簡単な足し算です。
コードはこんな感じで
print(100+200)
画像だと
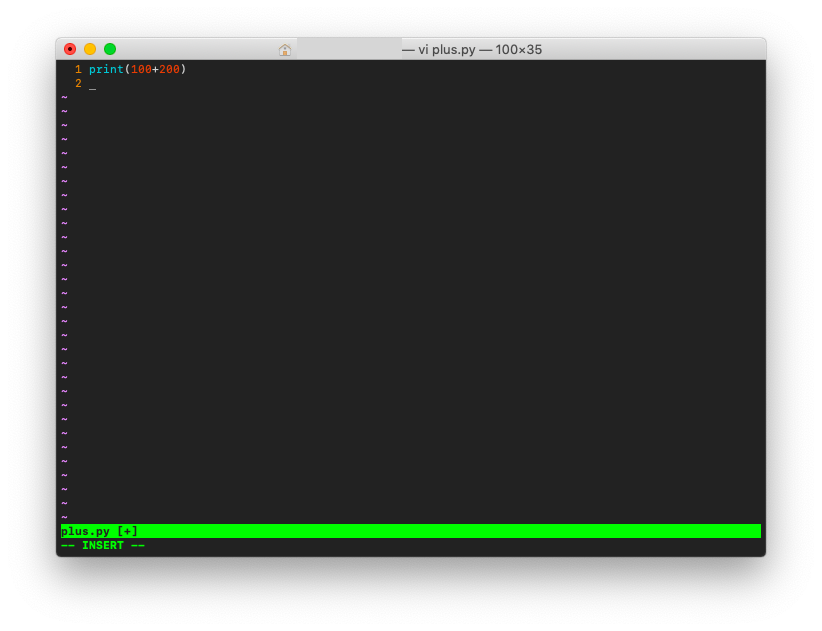
記述が完了すると
左上の「esc」を押します。
これでインサートモードから抜けます。
ですがここでは保存ができてないのでこのコードの保存とviの終了をするコマンドを打ちましょう。
保存して終わる場合は「:wq」を打ちます。
これでokです。
ではコードの実行をしていきます。
$ python plus.py
これでターミナルに計算結果が表示されたら成功です。
以上が簡単なターミナル操作になります。